Word2011轻松画工作流程图
Word2011轻松画工作流程图
07-07 01:24:47 浏览次数:876次 栏目:Word教程
标签:Word知识,Word办公软件知识,word基础学习,http://www.qiuzhi56.com
Word2011轻松画工作流程图,http://www.qiuzhi56.com
第1步:打开Word2010文档窗口,切换到“插入”功能区。在“插图”分组中单击“形状”按钮,并在打开的菜单中选择“新建绘图画布”命令,如图1所示。

图1 选择“新建绘图画布”命令
小提示:也可以不使用画布,而只直接在Word2010文档页面中直接插入形状。
第2步:选中绘图画布,在“插入”功能区的“插图”分组中单击“形状”按钮,并在“流程图”类型中选择插入合适的流程图。例如选择“流程图:过程”和“流程图:决策”,如图2所示。

图2 选择插入流程图形状
第3步:在Word2010“插入”功能区的“插图”分组中单击“形状”按钮,并在“线条”类型中选择合适的连接符,例如选择“箭头”和“肘形箭头连接符”,如图3所示

www.qiuzhi56.com
图3 选择连接符 第4步:将鼠标指针指向第一个流程图图形(不必选中),则该图形四周将出现4个红色的连接点。鼠标指针指向其中一个连接点,然后按下鼠标左键拖动箭头至第二个流程图图形,则第二个流程图图形也将出现红色的连接点。定位到其中一个连接点并释放左键,则完成两个流程图图形的连接,如图4所示。
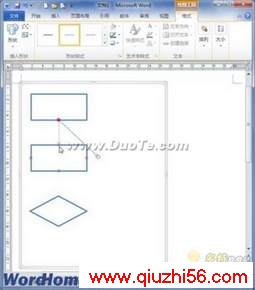

第6步:根据实际需要在流程图图形中添加文字,完成流程图的制作。
,Word2011轻松画工作流程图《Word2011轻松画工作流程图》相关文章
- Word2011轻松画工作流程图
- › Word2011轻松画工作流程图
- › 在Word2007/2011中一键锁定文档
- › 如何在word中替换每行的第一个空格和第二个空格中的内容
- › Word2011轻松移动段落小技巧
- › Word中如何把全角数字变成半角
- › Word中巧用双击鼠标快速操作
- › Word 2007按小数点对齐数字
- › Word文档变绿无法打开?
- › 如何设置Office Word2003的一级与二级标题
- › Word设置折页和拼页页边距
- › 如何添加字体到电脑WORD中
- › Office自带OCR识别程序转扫描资料为word
- 在百度中搜索相关文章:Word2011轻松画工作流程图
- 在谷歌中搜索相关文章:Word2011轻松画工作流程图
- 在soso中搜索相关文章:Word2011轻松画工作流程图
- 在搜狗中搜索相关文章:Word2011轻松画工作流程图
tag: Word教程,Word知识,Word办公软件知识,word基础学习,电脑培训学习 - 办公软件学习 - Word教程
相关分类
最新更新