专业软件彻底优化好Windows7系统电脑
我们今天已经通过信件用户的方法快速进行系统优化获得新系统,但并不是原来用户使用的习惯和设置都可以完全迁移到新用户环境中。如果你的系统使用了比较长的时间,同时又对原来用户有比较强的依赖性,则建议使用专业优化软件对当前系统进行优化。CCleaner(下载地址:http://download.piriform.com/ccsetup306.exe
)就是一款免费易用的系统优化软件(支持全系统Windows)。
1.清除垃圾文件为系统提速
系统的垃圾文件不仅占用大量的硬盘空间,同时也是拖慢系统运行速度的元凶。CCleaner可以快速清除系统中所有垃圾文件。
第一步:
启动程序后切换到“清洁器”,选中左侧的“Windows”,然后按提示勾选需要清除的垃圾项目,单击“分析”,程序就会自动对选定的项目进行分析。CCleaner默认已经勾选了可以安全删除的垃圾文件项目,具备一定电脑知识的朋友还可以自行添加需要删除的项目。比如系统错误报告对很多朋友来说并没有什么用处,只要展开“系统”,勾选“Windows错误报告”即可(如图1)。

CCleaner可以清理系统的“Windows错误报告”垃圾
第二步:
右键单击左侧的垃圾文件选择“分析”命令程序后会列出垃圾文件的详细信息,双击具体项目还可以查看垃圾文件信息,确定是否需要删除。可以通过右键菜单定位到文件目录,或者将其添加到排除列表不予删除(如图2)。
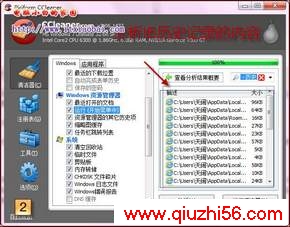
Windows运行历史记录分析结果
第三步:
确定可以删除的垃圾文件后,我们只要单击“运行清洁器”即可删除这些文件了。
小提示:
注册表编辑操作比较危险,删除键值之前请按程序提示备份注册表,这样可以在出现故障之后使用备份来恢复。如果对扫描项目不熟悉,我们还可以只选中某一个项目进行扫描(右键点击项目选择“分析”)即可。
第四步:
同样的,冗余的注册表项目也会拖慢系统的运行速度。将程序窗口切换到“注册表”,单击底部的“扫描问题”按钮按提示勾选需要删除的项目,进行分析后单击“修复所选的问题”即可删除注册表垃圾文件(如图3)。

注册表扫描后的垃圾
2.实用工具优化系统
除了垃圾文件,过多的系统启动项、安装的多余软件也是系统运行变慢的原因,为此CCleaner提供了多个实用优化工具。
多余程序,一键卸载
在CCleaner主界面切换到“工具”,然后再右侧窗格单击“卸载”。此时程序会自动扫描本机所有安装的程序,选中多余程序单击“运行卸载程序”即可(如图4)。

CCleaner可以卸载程序
恶意启动,一键删除
在CCleaner主界面中切换到“启动”后,CCleaner会自动扫描本机所有启动项目并给出详细信息。单击“禁止”可以阻止程序启动,单击“删除条目”(这是系统自带“msconfig”组件无法实现的)则可以将自启动程序的启动信息从注册表中彻底删除(如图5)。

CCleaner可以阻止和清理启动项目
系统还原点,有选择地保留
Win7系统还原可以让我们在遇到故障的时候快速恢复系统,但却没有提供还原点的管理,因此我们无法控制系统生成的还原点。现在CCleaner的“系统还原”中,我们则可以随意删除不必要的还原点,以便为自己创建的还原点保留空间(如图6)。

CCleaner可以管理系统还原点
学习电脑编程语言,请点 www.qiuzhi56.com《电脑教程》栏目
,专业软件彻底优化好Windows7系统电脑
- 专业软件彻底优化好Windows7系统电脑
- › 专业软件彻底优化好Windows7系统电脑
- 在百度中搜索相关文章:专业软件彻底优化好Windows7系统电脑
- 在谷歌中搜索相关文章:专业软件彻底优化好Windows7系统电脑
- 在soso中搜索相关文章:专业软件彻底优化好Windows7系统电脑
- 在搜狗中搜索相关文章:专业软件彻底优化好Windows7系统电脑
tag: windows7,win7安装教程,windows7教程,电脑培训学习 - 操作系统 - windows7